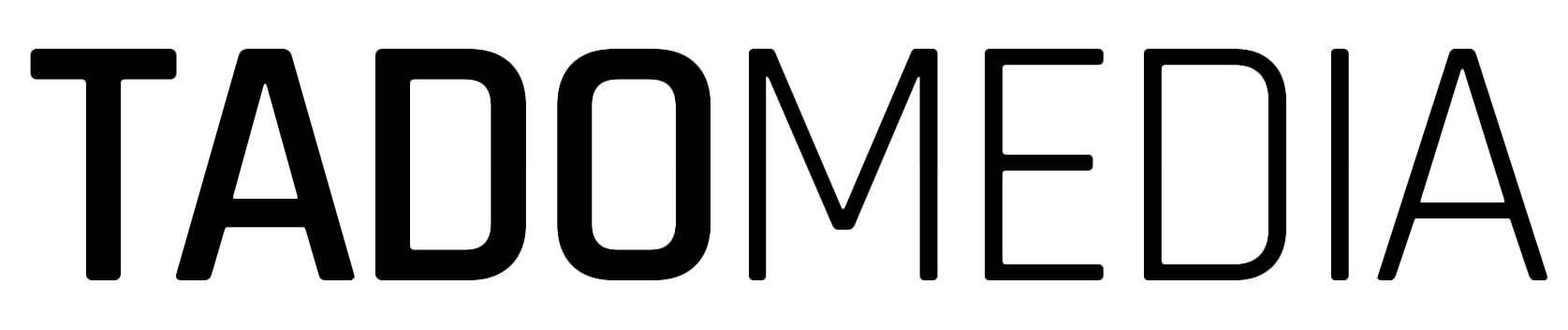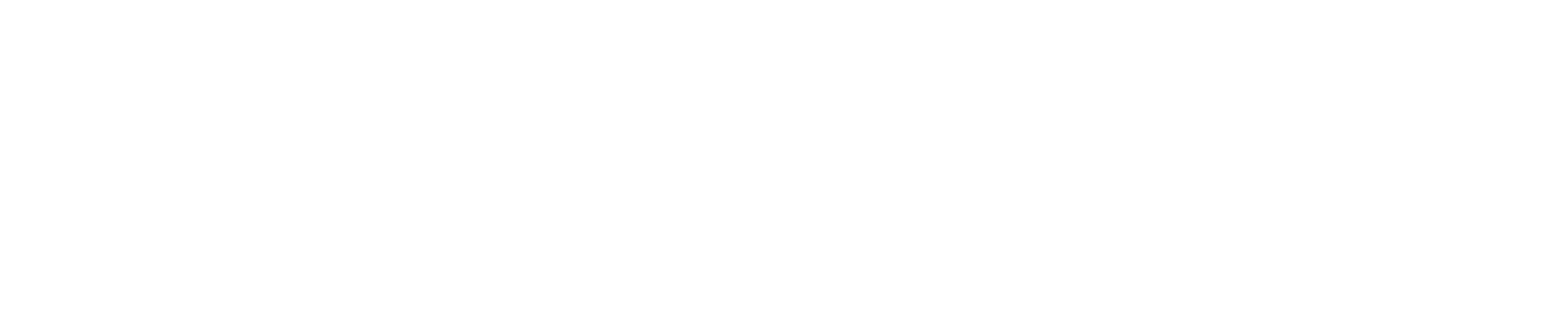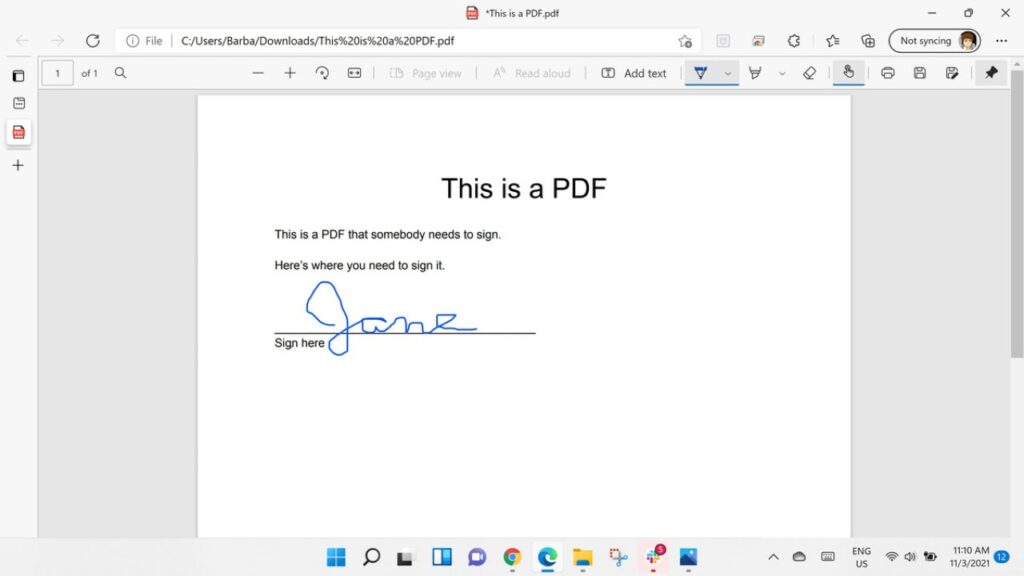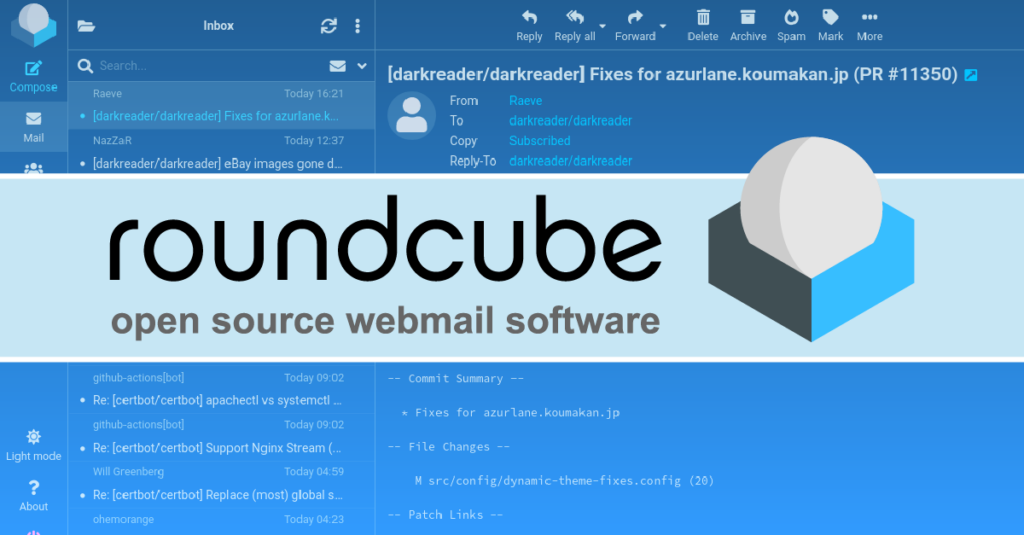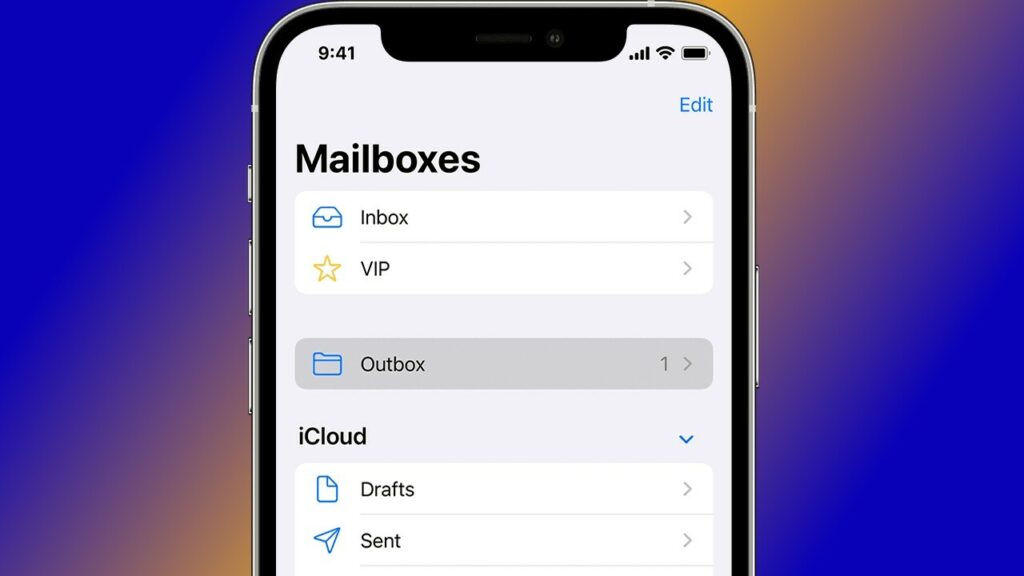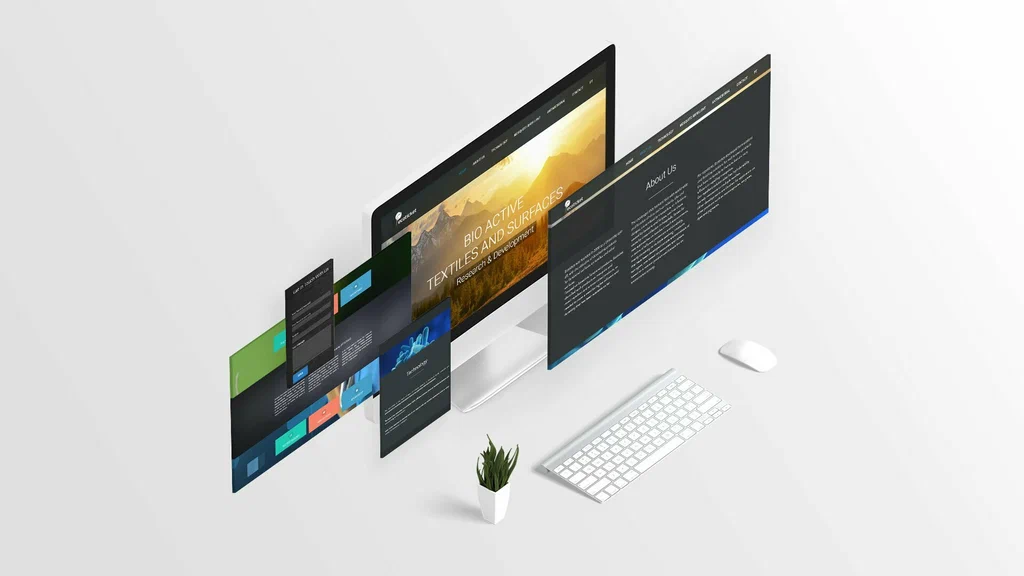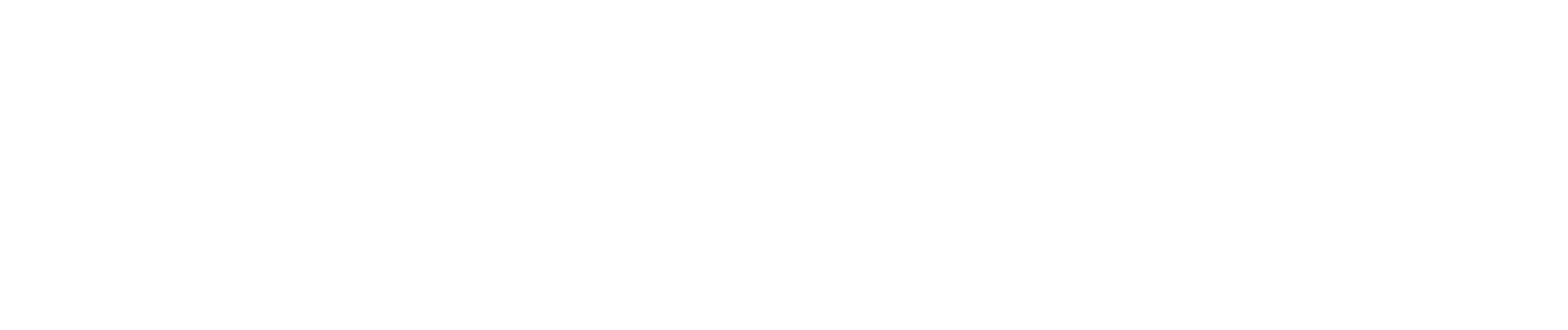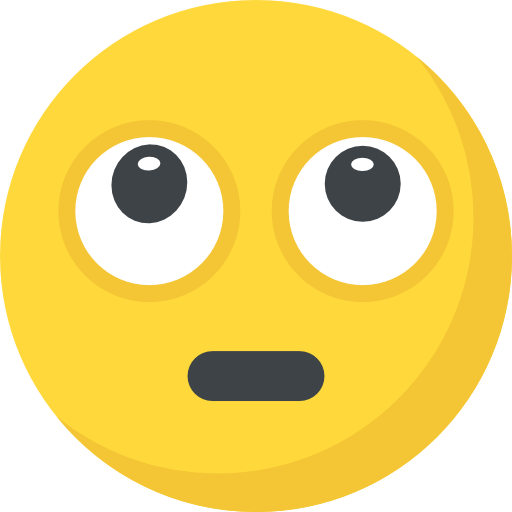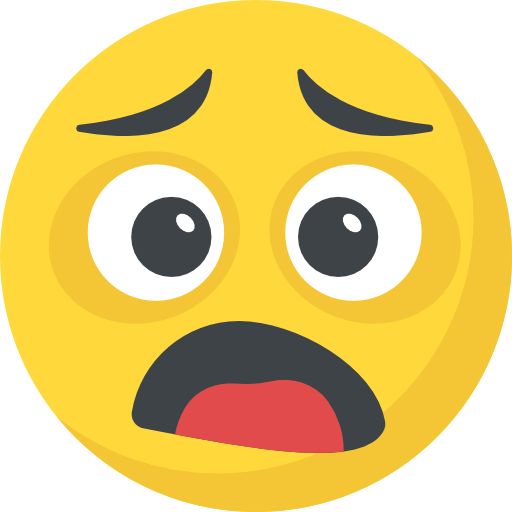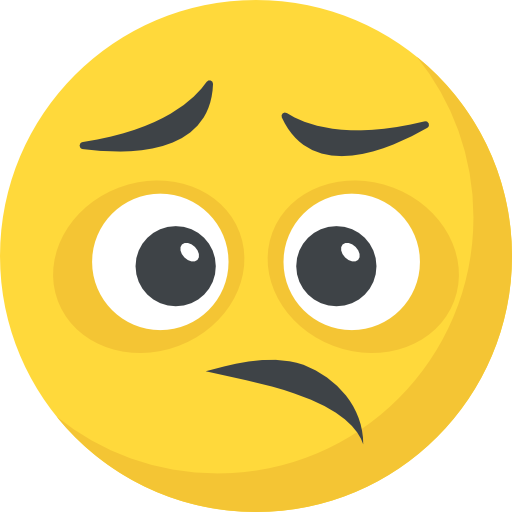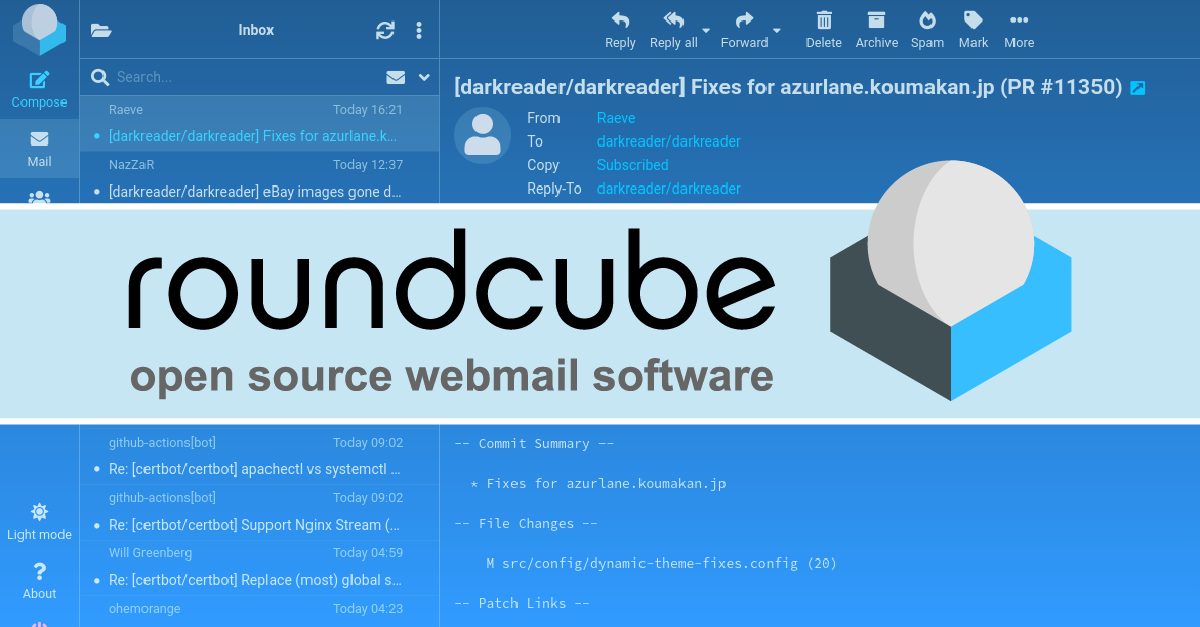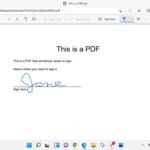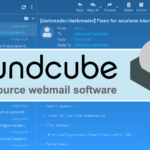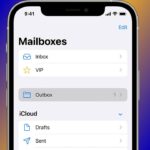Şu anda okunuyor: iPhone’a Mail Nasıl Kurarım? Adım Adım Rehber
-
01
iPhone’a Mail Nasıl Kurarım? Adım Adım Rehber
iPhone’a Mail Nasıl Kurarım? Adım Adım Rehber
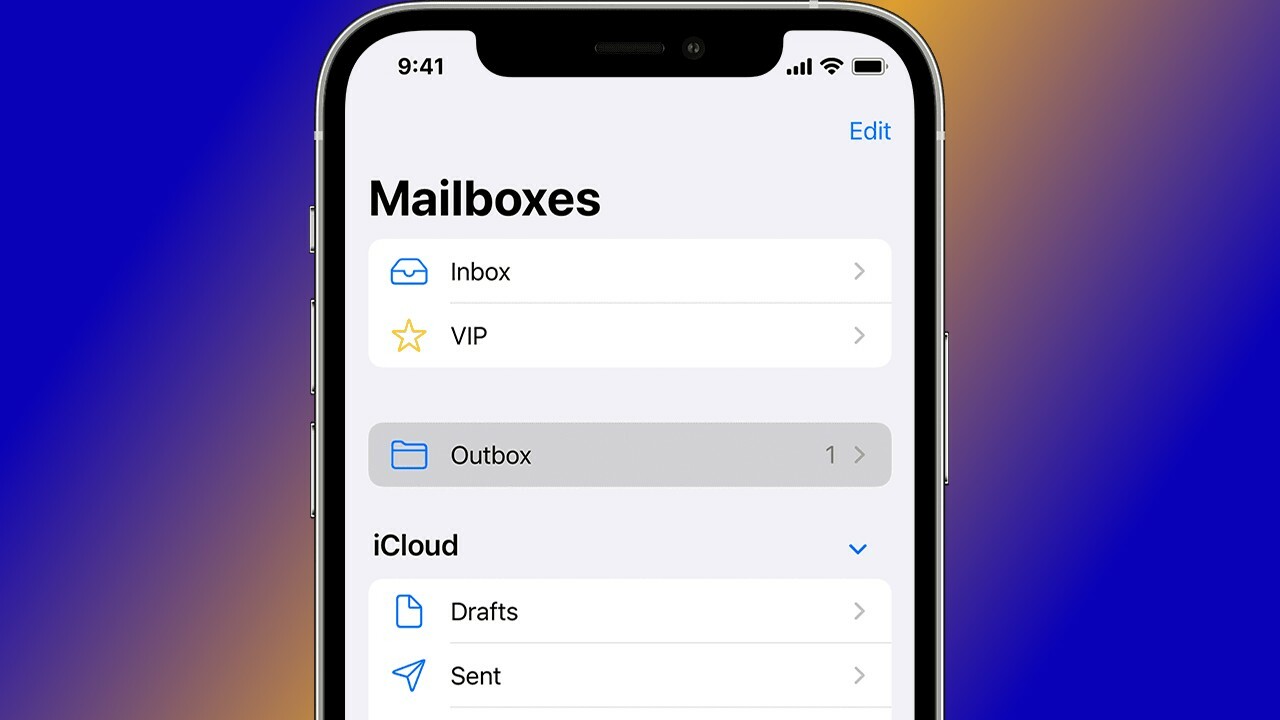
iPhone’a Mail Nasıl Kurarım? Adım Adım Rehber
iPhone’unuza e-posta hesabı kurmak, hem iş hem de kişisel kullanım için oldukça önemlidir. Bu rehberde, iPhone’a mail kurulumunu adım adım anlatacağız. Aşağıdaki talimatlara dikkatle uymanız önemlidir.
📌 iPhone’a Mail Kurma Yöntemleri
iPhone’a e-posta eklemek için iki temel yöntem vardır:
- Otomatik Kurulum (Gmail, Outlook, Yahoo gibi popüler sağlayıcılar için)
- Manuel Kurulum (Özel e-posta adresleri ve iş e-postaları için)
Aşağıdaki adımları takip ederek, e-posta hesabınızı kolayca kurabilirsiniz.
📩 iPhone’a Mail Kurulumu (Otomatik Yöntem)
Eğer kullandığınız e-posta sağlayıcı Gmail, Outlook, Yahoo gibi popüler servislerden biriyse, bu yöntem sizin için en kolay seçenektir.
- Ayarlar uygulamasını açın 📱
- “Mail” seçeneğine dokunun
- “Hesaplar” bölümüne girin
- “Hesap Ekle” seçeneğine dokunun
- E-posta sağlayıcınızı seçin (Gmail, Outlook, Yahoo vb.)
- E-posta adresinizi ve şifrenizi girin
- “İleri” butonuna dokunun ve hesabınız doğrulansın
- Senkronizasyon ayarlarını yapın (Mail, Kişiler, Takvim seçeneklerini açabilirsiniz)
- “Kaydet” butonuna dokunun ve işlem tamam! ✅
Bu yöntemle e-postalarınız otomatik olarak iPhone’unuzla senkronize edilir.
📧 iPhone’a Mail Kurulumu (Manuel Yöntem)
Eğer özel bir e-posta adresiniz varsa veya şirket e-postanızı kurmak istiyorsanız, manuel ayarları kullanmanız gerekir.
- Ayarlar uygulamasını açın
- “Mail” → “Hesaplar” → “Hesap Ekle” seçeneğine gidin
- “Diğer” seçeneğine dokunun ve “Mail Hesabı Ekle”yi seçin
- Adınızı, e-posta adresinizi ve şifrenizi girin
- “İleri” butonuna basın
- IMAP veya POP seçeneklerinden birini seçin
- IMAP (Önerilir): Mail sunucunuzda mesajlar kalır, farklı cihazlarda senkronize edilir
- POP: E-postalar indirilir, başka cihazlardan erişim zor olabilir
- Gelen ve giden posta sunucusu bilgilerini girin
- IMAP Sunucu: mail.siteniz.com
- SMTP Sunucu: smtp.siteniz.com
- Kullanıcı adı ve şifreyi girin
- Hesap doğrulandıktan sonra “Kaydet” butonuna dokunun
Bu adımları tamamladıktan sonra, e-posta hesaplarınızı Mail uygulaması üzerinden yönetebilirsiniz.
📌 iPhone’da Mail ile İlgili Sıkça Sorulan Sorular
📍 iPhone’da mail neden senkronize olmuyor?
- Çözüm: Ayarlar → Mail → Hesaplar → Hesabınızı seçin → “Verileri Al” ayarlarını kontrol edin ve “Anında İlet” seçeneğini açın.
📍 iPhone’a iki farklı e-posta hesabı ekleyebilir miyim?
- Evet! Ayarlar → Mail → Hesaplar → “Hesap Ekle” seçeneğini kullanarak birden fazla hesap ekleyebilirsiniz.
📍 Gmail hesabımı iPhone’a eklerken hata alıyorum, ne yapmalıyım?
- Çözüm: Gmail ayarlarınıza girin ve IMAP erişiminin açık olduğundan emin olun. Ayrıca, Google hesap güvenlik ayarlarından “Daha az güvenli uygulamalara izin ver” seçeneğini açın.
📍 iPhone’da mail bildirimleri neden gelmiyor?
- Çözüm: Ayarlar → Bildirimler → Mail → Bildirimlerin açık olduğundan emin olun.
📍 iPhone’da bir e-posta hesabını nasıl silebilirim?
- Çözüm: Ayarlar → Mail → Hesaplar → Silmek istediğiniz hesabı seçin → “Hesabı Sil” butonuna dokunun.
🎯 Sonuç
Bu rehberde iPhone’a mail nasıl kurulur sorusuna detaylı bir cevap verdik. Hem otomatik hem de manuel yöntemleri anlattık. Eğer yukarıdaki adımlara uyarsanız, e-posta hesabınızı hatasız bir şekilde kullanabilirsiniz.
Eğer hala sorun yaşarsanız, yorumlarda bize sorularınızı iletebilirsiniz! 💬